Portfolio 2 English 1
- EducAndoTec
- 10 oct 2021
- 10 Min. de lectura
Actualizado: 12 dic 2021

PORTADA DEL SEGUNDO PARCIAL
Debe tener nombre del estudiante, grupo, materia, parcial, nombre del maestro y decoración a gusto del estudiante. Debe ser una página completa (no medias páginas u hojas dobladas como triángulo)
IMPORTANTE: Para todas las actividades (a excepción de las explicaciones en video) habrá dos opciones; una online y una offline. La idea es que ustedes puedan elegir cuál prefieren o les conviene más hacer. La opción 1 siempre será actividad en línea, mientras que la opción 2 será algo que se copia a mano en su libreta.
Se deben separar las actividades de su portafolio, indicar número e inciso en cada actividad, así como si es opción 1 u opción 2. Se entrega portafolio actualizado con todas las actividades hasta el momento en un mismo archivo PDF (pueden convertir imágenes a pdf, y unir pdfs en línea en ILOVEPDF o SMALLPDF).
Ejemplo de cómo separar actividades:
Activity 1
OPTION 1: Reallizar todas las actividades de los siguientes vocabulary sets en Quizlet:
1) Numbers 0-20
2) Numbers 30-100
3) Family

Entregar los screenshots en donde se vea nombre del usuario y actividades completas tal cual muestran el screenshot de ejemplo de la alumna Pamela (Se muestra cómo sacar el screenshot en el video de YouTube)
Atención: Para trabajar en quizlet NO es necesaria la app. Se puede trabajar desde su navegador en el sitio web. VER EL VIDEO:
Links a los sets de Quizlet:
1)
2)
3)
Se entrega:
Activity 1A) Screenshot de Quizlet numbers 0-20
Activity 1B) Screenshot de Quizlet numbers 30-100
Activity 1C) Screenshot de Quizlet Family
OPTION 2: Escribir en la libreta (hacer planas) 5 veces cada término del vocabulario presentado en inglés, su pronunciación, y su significado en Español.
Vocabulary Numbers 0-100: https://cetmar07uemstaycm-my.sharepoint.com/:w:/g/personal/nadialilianlr_cetmar07uemstaycm_onmicrosoft_com/EU8o7fmK9ExOiDbLDApnXTgBjZulFYsCf54C0O5H219ciA?e=shydkg
Vocabulary Family: https://cetmar07uemstaycm-my.sharepoint.com/:w:/g/personal/nadialilianlr_cetmar07uemstaycm_onmicrosoft_com/EbiBllSEO5NBrnnGF3FHWSsBfuHH4PStKuK2a3T7KTMu3A?e=p2mveJ
Ejemplo: En tu libreta tendrías (anotado a mano) cada término del vocabulario así
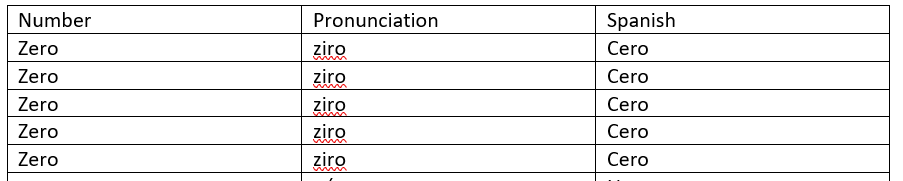
Se entrega:
Activity 1A) Planas del vocabulario numbers 0-100
Activity 1B) Planas del vocabulario Family
Activity 2
Option 1: Ver el video Talking about my family. Tomar notas del video (frases, reglas, vocabulario y ejemplos). OJO: Se debe escribir lo que se dice y se ve en el video (NO solamente poner que el video se trata de tal cosa y ya) SE DEBE ANOTAR NOMBRE COMPLETO Y GRUPO EN CADA PÁGINA (también en hojas impresas).
Comentar el video respondiendo las preguntas que se hacen al final del mismo.
Link al video: https://youtu.be/971uhPIAEYQ
Se entrega:
Activity 2A) Screenshot de mi comentario en YouTube en donde se vea el video que estoy comentando, mi nombre y comentario. Screenshots completos, no pedazos.
Activity 2B) Fotos de la libreta con las notas del video
Option 2: Se copia a la libreta (a mano) las explicaciones del siguiente documento: https://cetmar07uemstaycm-my.sharepoint.com/:w:/g/personal/nadialilianlr_cetmar07uemstaycm_onmicrosoft_com/Eceq7T1hyO9GtRgVCnEBK5MBM8ctVZzSN5WtIEIdnkg2FQ?e=nXGUce
Se entrega:
Activity 2A) Fotos de la libreta que contengan toda la información del archivo "Talking about my family" copiado a mano.
Activity 3
OPTION 1: Reallizar todas las actividades de los siguientes vocabulary sets en Quizlet:
1) Describing appearance
2) Describing personality
Entregar los screenshots en donde se vea nombre del usuario y actividades completas tal cual muestran el screenshot de ejemplo de la alumna Pamela (Se muestra cómo sacar el screenshot en el video de YouTube también anexo)
Atención: Para trabajar en quizlet NO es necesaria la app. Se puede trabajar desde su navegador en el sitio web. VER EL VIDEO:
Links a los sets de Quizlet:
1)
2)
Se entrega:
Activity 3A) Screenshot de Quizlet appearance
Activity 3B) Screenshot de Quizlet personality
OPTION 2: Escribir en la libreta (hacer planas) 5 veces cada término del vocabulario presentado en inglés, su pronunciación, y su significado en Español.
Vocabulary Appearance:
Vocabulary Personality:
Se entrega:
Activity 3A) Fotos de la libreta con planas del vocabulario Appearance
Activity 3B) Fotos de la libreta con planas del vocabulario Personality
Activity 4
Option 1: Realiza el nearpod "Talking about FAMILY" que se encuentra abajo. Anota en tu libreta la información de las diapositivas. Toma 1 captura del "Adivina quién" y 1 captura del texto que escribes al final (tablero colaborativo). En ambas capturas debe verse tu nombre.
Se entrega:
Activity 4A) Fotos de la libreta
Activity 4B) 2 screenshots de Nearpod
Option 2: Copia en tu libreta (a mano) la siguiente lección y ejercicios (resuelve los ejercicios). Recuerda escribir al inicio de cada página de tu libreta tu nombre completo y tu grupo. No se tomarán en cuenta actividades que no tengan nombre y grupo.
Activity 5
Option 1: Sube un video presentando a tu familia en Flipgrid (mira mi ejemplo). Comenta 3 videos de tus compañeros haciéndoles preguntas acerca de sus familias (comentario debe ser texto+video). Responde al comentario de un compañero al menos.

Se entrega:
Se entrega:
8A) Screenshot de mi video original hablando de mi familia
8B) 3 Screenshots de los comentarios que hice a mis compañeros (texto+video)
8C) 1 Screenshot de mi respuesta a lo que algún compañero me comentó (texto + video)
En total, 5 screenshots. Por favor separa por inciso y enumera cada screenshot.
Option 2: Ingresa al siguiente link para ver todos los ejemplos de lo que debes hacer en tu libreta (la imagen de abajo muestra solamente 3 ejemplos). Crea un perfil como el de los ejemplos para cada miembro de tu familia. Debes incluir foto de cada persona y las características que se mencionan en los ejemplos de abajo. Debes crear 12 perfiles en total.
Se entrega foto de tu libreta de cada perfil creado (debe estar tu nombre completo, grado y grupo en cada página).

Activity 6
Option 1: Realizar el cuaderno "English 1 Possessive 's" de LIVEWORKSHEETS (son 8 worksheets). Los que ya están inscritos en liveworksheets no necesitan más que entrar a su cuenta y verán el cuaderno asignado. Quienes no estén inscritos y quieran hacer esta opción, sigan las instrucciones en: https://educandotec.wixsite.com/blog/post/liveworksheets
Se entregan UN SOLO SCREENSHOT como se muestra en el ejemplo en donde se vea el nombre del alumno y TODAS las worksheets calificadas.

Option 2: El nombre y grupo del alumno debe estar en la esquina superior derecha de cada página. Copiar a la libreta o imprimir y resolver las siguientes worksheets:
Activity 7
Option 1: Juega “Guess who” (adivina quién) online 3 veces con uno de tus compañeros de clase. Nota: pónganse de acuerdo para hacer esta actividad al mismo tiempo.

Paso 1. Estudiante A) Entra a https://www.1001juegos.com/juego/guess-who-multiplayer
Da clic en la opción de jugar con un oponente en la web como se muestra en el dibujo

Paso 2. Estudiante A) Escribe apellido paterno + nombre

Paso 3. Estudiante A) Da clic en “Create
match”

Paso 4. Estudiante A) Escribe el nombre de tu sala y la contraseña para entrar a tu sala, luego da clic en “create”
Paso 5. Estudiante A) Indica el nombre de la sala y contraseña al Estudiante B y espera a que tu compañero se conecte
Paso 6. Estudiante B) Realiza los pasos 1 y 2, después debes dar clic en la sala que te indicaron (te aparecerá en la lista de salas) y escribir la contraseña que te dio el Estudiante A

Una vez en la sala, Estudiantes A y B deben elegir cada quien su personaje. Después deben elegir las preguntas que irán haciendo para adivinar el personaje del oponente.

Contesta las preguntas que te hagan acerca de tu personaje dando clic en la tacha si la respuesta en No, y en la paloma si la respuesta es Yes. Gana el estudiante que adivine primero.
Se entrega:
Activity 7A) Foto de la libreta con el título “Guess Who online game”, tu nombre y de tu compañero, y grupo. Debes anotar las preguntas que hiciste a tu oponente, y las preguntas que tu compañero te hizo durante el juego, así como las respuestas (Yes / No). Esto es para cada una de las 3 rondas (ya que jugaron 3 veces). Anota el resultado de cada ronda (Round 1: Gonzalo wins, Round 2: Imelda wins…)
Activity 7B) 3 screenshots del juego, uno de cada ronda mostrando quién ganó.
IMPORTANTE: Si por algún motivo tienes problema para jugar con un compañero, puedes hacer la actividad contra la computadora.
Option 2: Dibuja o imprime y pega la siguiente imagen en tu libreta para realizar esta actividad

Crea 3 conversaciones en tu libreta simulando un juego “Guess who”, en cada conversación debe haber 5 preguntas de cada estudiante (10 preguntas en total). Elige un rol para ti, ya sea A o B y debes ir tachando los personajes descartados en tu tablero (que dibujaste en la libreta o imprimiste y pegaste) en cada una de las 3 conversaciones.
Ejemplo:
Conversation 1
Student A) Is your person a man?
Student B) Yes
Student B) Is your person a woman?
Student A) No
Student A) Does your person have black hair?
Student B) Yes
…. (continúa la conversación, aquí solamente puse 3 preguntas de ejemplo)
Se entrega
Activity 7A) Conversación 1 con 10 preguntas, e imagen del tablero Guess Who mostrando los personajes descartados y el personaje eliminado
Activity 7B) Conversación 2 con 10 preguntas, e imagen del tablero Guess Who mostrando los personajes descartados y el personaje eliminado
Activity 7C) Conversación 3 con 10 preguntas, e imagen del tablero Guess Who mostrando los personajes descartados y el personaje eliminado
Activity 8
Option 1: Crea una presentación en línea acerca de “My friends”. Incluye al menos a 5 amigos(as) en tu presentación. Escribe un texto para cada uno de ellos, en el que menciones toda la información que ya hemos visto en clase (nombre, edad, cumpleaños, teléfono, e-mail, redes sociales, gustos, descripción de apariencia y de personalidad). Puedes usar una plantilla de imagen interactiva como este Genially (es sitio web, no es app) que te muestro a continuación (da clic en los círculos para ver la información):
También puedes usar Padlet si te resulta más sencillo. Si ya lo intentaste y no logras crear tu presentación con ninguna de estas opciones, entonces podrías usar cualquier otra opción en la que puedas agregar imagen + texto + audio + video. Debes incluir fotos, audios tuyos diciendo la información de cada uno, videos representativos (de acuerdo a lo que mencionas de ellos).
Se entrega:
Link para visualizar la presentación + 3 screenshots de la presentación creada
Option 2: Agrega a tu libreta una imagen en la que estés con tus amigos, o bien una foto de cada uno de tus amigos (elige al menos a 5 personas).
Debes copiar las siguientes preguntas y responderlas en tu libreta (oraciones largas) por cada uno de tus amigos (se pone la foto y las preguntas con su respuesta para cada persona):
Who’s he/she?
What’s his/her name?
How old is he/she?
When’s his/her birthday?
What’s his/her phone number?
What’s his/her email address?
Is he/she single or in a relationship?
How can I find him/her in facebook/Instagram?
What’s he/she into?
What does he/she love doing?
What does he/she hate?
What kind of music does he/she like?
What kind of movies does he/she like?
What does he/she do in his/her free time?
Does he/she have a big family? How big is his/her family?
Does he/she have siblings? If yes: How many? What are their names?
What are his/her parents’ names?
How many cousins does he/she have?
How many siblings does his/her mother have?
How many siblings does his/her father have?
What are his/her grandparents’ names?
What’s he/she like?
What does he/she look like?
Activity 9
Option 1: Realizar el cuaderno "English 1 Appearance" de LIVEWORKSHEETS (son 8 worksheets). Los que ya están inscritos en liveworksheets no necesitan más que entrar a su cuenta y verán el cuaderno asignado. Quienes no estén inscritos y quieran hacer esta opción, sigan las instrucciones en: https://educandotec.wixsite.com/blog/post/liveworksheets
Se entregan UN SOLO SCREENSHOT (como se muestra en el ejemplo de la actividad 6) en donde se vea el nombre del alumno y TODAS las worksheets calificadas.
Option 2: El nombre y grupo del alumno debe estar en la esquina superior derecha de cada página. Copiar a la libreta o imprimir y resolver las siguientes worksheets:
Activity 10 Vocabulary: parts of the house
OPTION 1: Reallizar todas las actividades de los siguientes vocabulary sets en Quizlet:
1) House parts: https://quizlet.com/_ai480l?x=1qqt&i=2gu41y
2) Bedroom: https://quizlet.com/_ai48jm?x=1qqt&i=2gu41y
3) Bathroom: https://quizlet.com/_ai49yk?x=1qqt&i=2gu41y
4) Living room: https://quizlet.com/_ai4avs?x=1qqt&i=2gu41y
5) Kitchen: https://quizlet.com/_ai4bki?x=1qqt&i=2gu41y
Entregar los screenshots en donde se vea nombre del usuario y actividades completas tal cual muestran el screenshot de ejemplo de la alumna Pamela (Se muestra cómo sacar el screenshot en el video de YouTube)
Atención: Para trabajar en quizlet NO es necesaria la app. Se puede trabajar desde su navegador en el sitio web. VER EL VIDEO:
Se entrega:
Activity 10A) Screenshot de Quizlet House parts
Activity 10B) Screenshot de Quizlet Bedroom
Activity 10C) Screenshot de Quizlet Bathroom
Activity 10D) Screenshot de Quizlet Living room
Activity 10E) Screenshot de Quizlet Kitchen
OPTION 2: Escribir en la libreta (hacer planas) 5 veces cada término del vocabulario presentado en inglés, su pronunciación, y su significado en Español.
Ejemplo: En tu libreta tendrías (anotado a mano) cada término del vocabulario así repetido 5 veces uno tras otro, tal cual se muestra en el ejemplo.
Se entrega:
Activity 10A) Planas de vocabulario House parts
Activity 10B) Planas de vocabulario Bedroom
Activity 10C) Planas de vocabulario Bathroom
Activity 10D) Planas de vocabulario Living room
Activity 10E) Planas de vocabulario Kitchen
Activity 11 There is / There are
Para esta actividad solamente hay una opción disponible. Tomar notas del video (frases, reglas, vocabulario y ejemplos). OJO: Se debe escribir lo que se dice y se ve en el video (NO solamente poner que el video se trata de tal cosa y ya) SE DEBE ANOTAR NOMBRE COMPLETO Y GRUPO EN CADA PÁGINA (también en hojas impresas).
Link al video 1: https://youtu.be/clWu9f23lOs
Link al video 2: https://youtu.be/gYyfun8e2eQ
Ir al siguiente enlace https://www.aprenderinglesrapidoyfacil.com/2012/08/22/there-is-y-there-are-hay/, lee la información y realiza un resumen con las reglas y ejemplos que se presentan.
Se entrega:
Activity 2A) Fotos de la libreta con las notas del video 1
Activity 2B) Fotos de la libreta con las notas del video 2
Activity 2C) Fotos de la libreta con resumen de la página web
Activity 12 Liveworksheets
Option 1: Realizar el cuaderno "English 1 There is/are" de LIVEWORKSHEETS (son 8 worksheets). Los que ya están inscritos en liveworksheets no necesitan más que entrar a su cuenta y verán el cuaderno asignado. Quienes no estén inscritos y quieran hacer esta opción, sigan las instrucciones en: https://educandotec.wixsite.com/blog/post/liveworksheets
Se entregan UN SOLO SCREENSHOT como se muestra en el ejemplo en donde se vea el nombre del alumno y TODAS las worksheets calificadas.
Option 2: El nombre y grupo del alumno debe estar en la esquina superior derecha de cada página. Copiar a la libreta o imprimir y resolver las siguientes worksheets:
Activity 13 Extra Practice
OPTION 1: Lee las instrucciones en https://educandotec.wixsite.com/blog/post/cake-app-for-self-study para que sepas dónde y cuáles screenshots tomar.
Se entregan los screenshots de esta forma: SE DEBE VER NOMBRE DEL ALUMNO, FOTO DEL ALUMNO E INSIGNIA EN EL MISMO SCREENSHOT
Se entrega:
Activity 12A) Screenshot del level 4 en Maestro de speaking (ícono de micrófono)
Activity 12B) Screenshot del level 3 en Rey del desafío de listening (ícono de audífonos)
Option 2: Imprimir o copiar a mano y resolver en la libreta. Se escribe nombre del alumno y grupo en cada hoja. Se entrega una foto por cada worksheet.
Link al documento PDF:
Activity 14 Learning log - FINAL ACTIVITY
Escribir una reflexión de mínimo una cuartilla completa (una página completa) en Word, la cual debe tener un mínimo de 350 palabras. Para asegurarse de cumplir con este requisito, revisen el contador de palabras en la parte inferior izquierda de word (anexo imagen en la que se ve el contador en 376 palabras).

Usar letra Arial 12 a un solo espacio (no doble espaciado). La reflexión es personal, por ningún motivo deben copiarse entre ustedes. ¿Qué incluir?:
1) Lo que aprendí acerca del idioma Inglés durante este parcial, o lo que ya sabía y reforcé/practiqué
2) Lo que aprendí acerca de mis compañeros de clase
3) Mi opinión acerca de la clase (qué me pareció la nueva forma de trabajar el portafolio, las actividades que hemos realizado en línea de manera independiente, las prácticas que hacemos en zoom, etc): lo bueno y lo malo
4) Lo que me gustaría aprender o hacer en clase
















Yorumlar